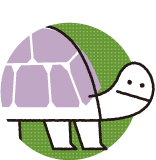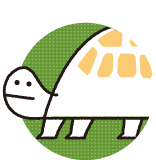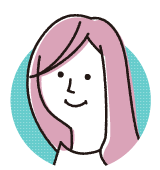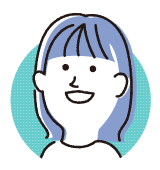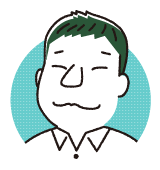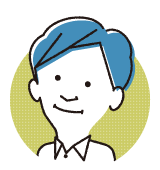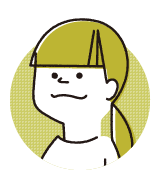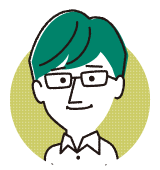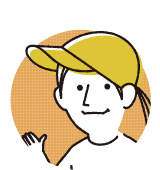スペースを作ったときに、こういう↓「思てたんとちゃう…。こんなんでスレッドとかアプリとかどうやって作るんや」となったことありませんか?
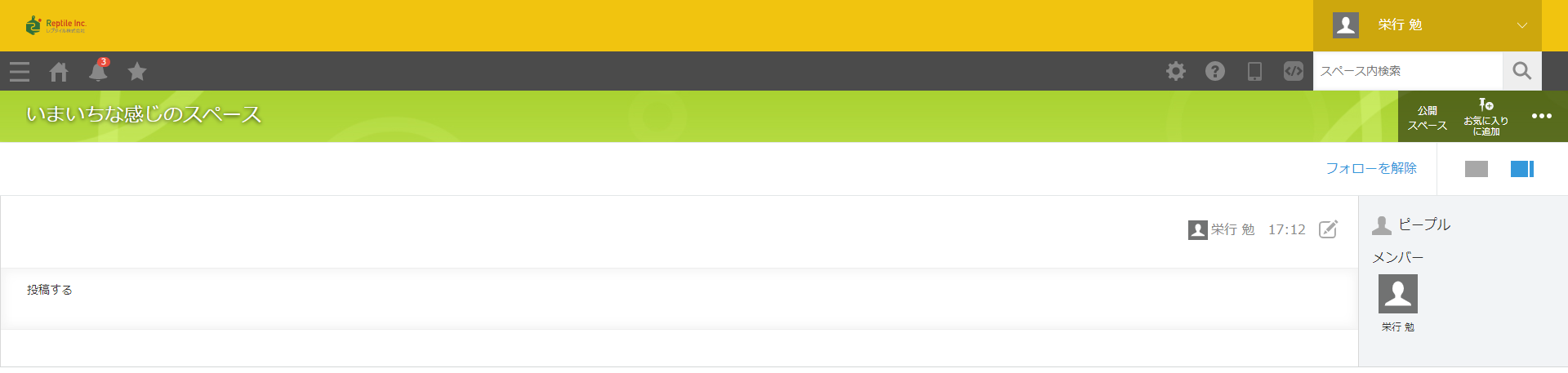
これ、kintoneに慣れていないうちはやってしまいがちな操作誤りなんです。
ある項目にチェックを付けることで、”いつものスペース”をつくることができますので、今日はそれだけ覚えてかえってください。
それでは早速、スペースを作っていきましょう。
ポータルからスペースの+ボタンを押す → スペースを作成 → はじめから作る の順で操作すると、このような画面が出てきます。
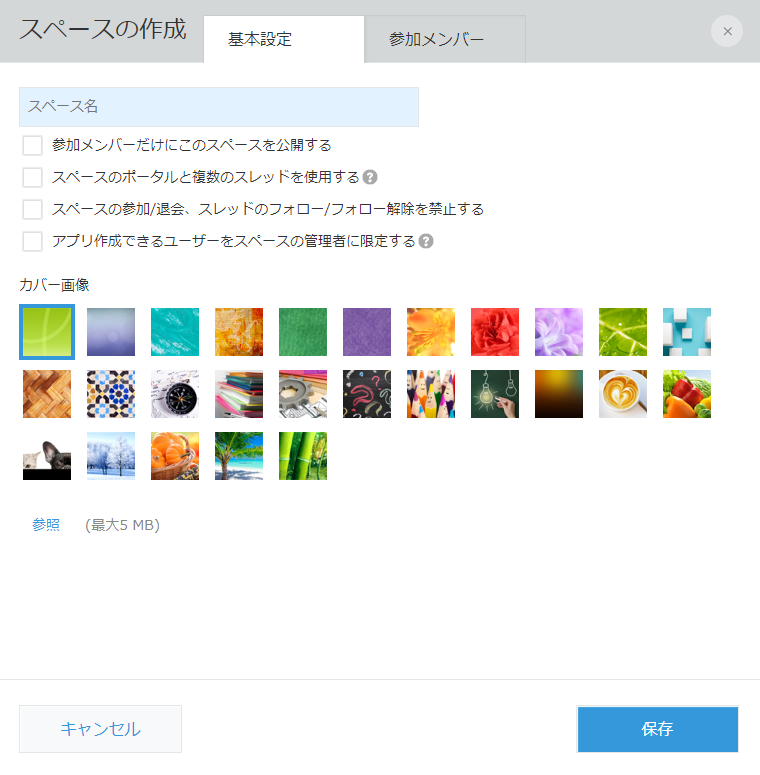
ここで、チェックボックスには見向きもせず、保存ボタンをポチっとしてしまうと、
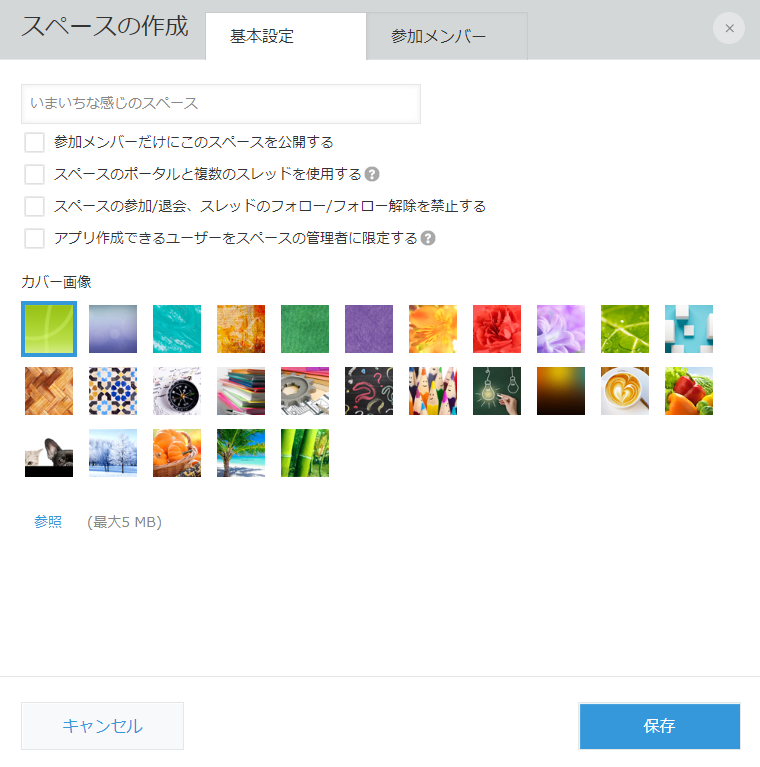
こうなります。
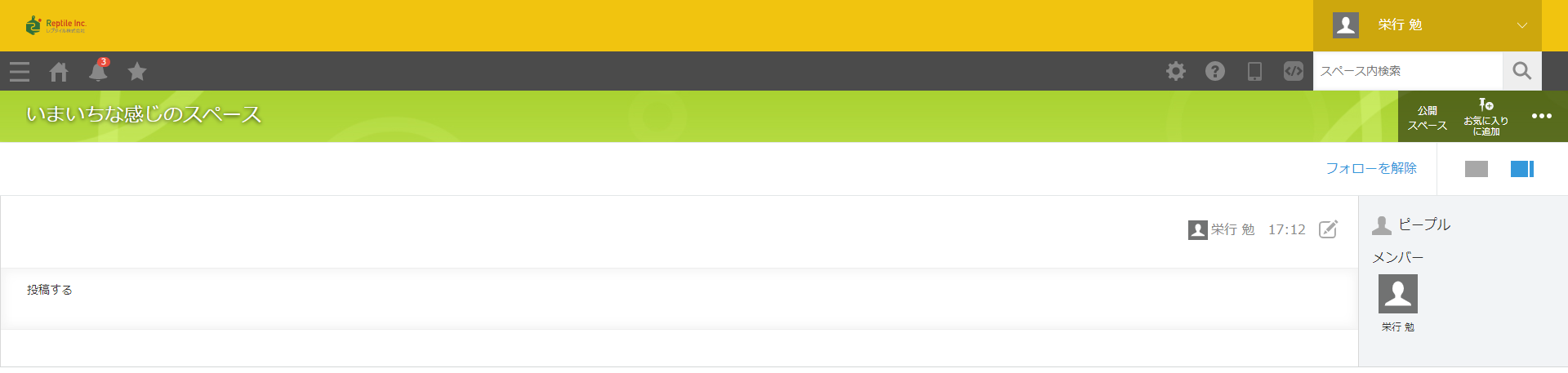
「これ思てたやつとちゃうやん…?」
スペースの中にアプリをたくさん作りたかったのに。スレッドも作って情報管理したかったのに。
どうすればよかったんでしょう。どうすればいい感じのスペースにできたのでしょうか。
教えておじいさん。教えてアルムのモミの木よ。
教えましょう、アルムのモミの木こと、この私が。
いい感じのスペースといまいちな感じのスペースの分岐点は「スペースのポータルと複数のスレッドを使用する」にチェックを付けるか付けないか、です。
スペース作成画面で、「スペースのポータルと複数のスレッドを使用する」にチェックを付けると、スレッドやアプリを作れるいい感じのスペースができます。
こうすると、
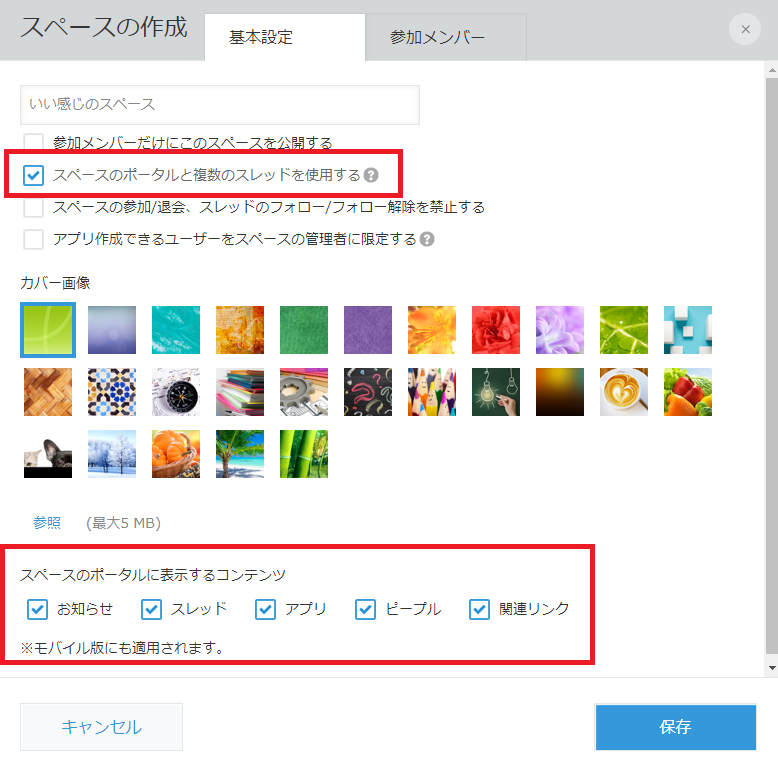
こうなります。
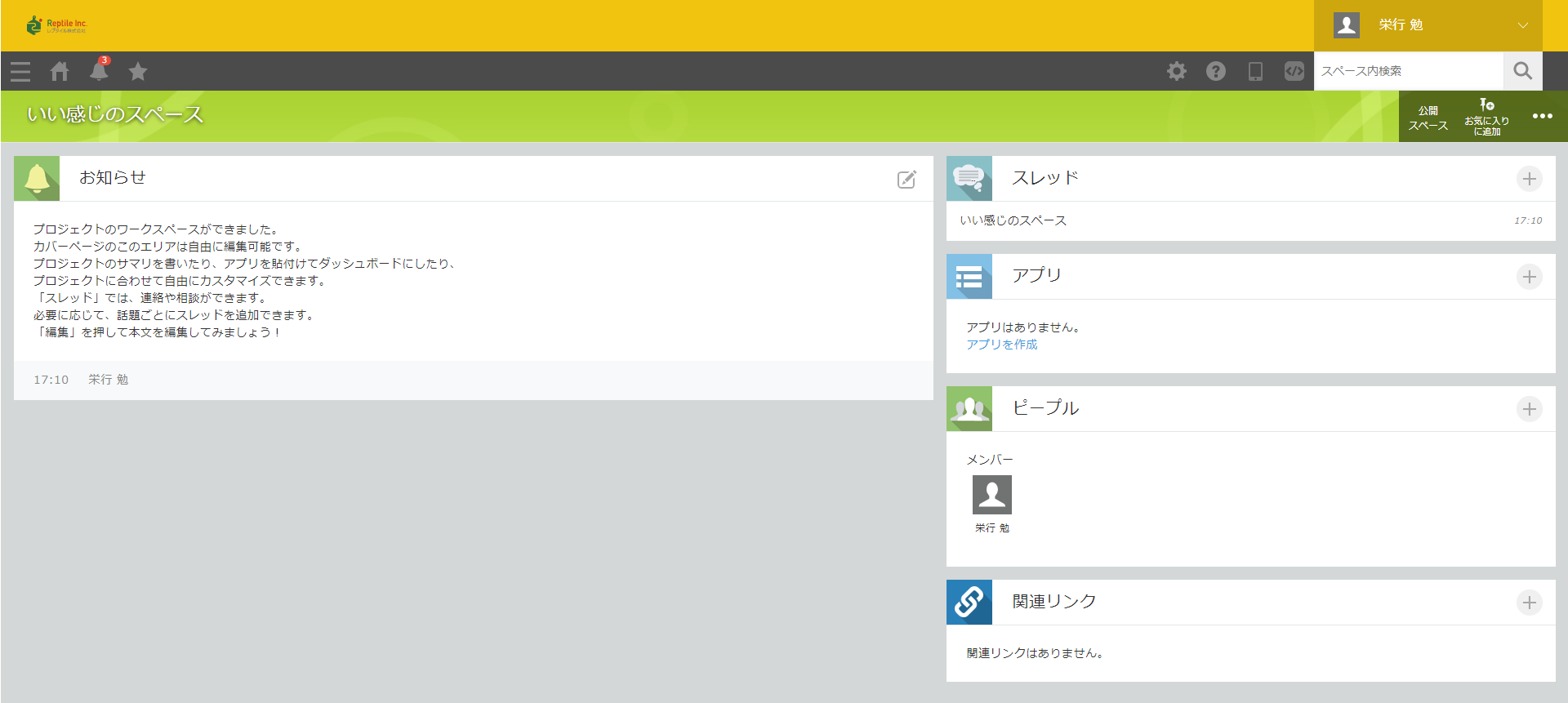
希望通り、スレッドやアプリを作れるスペースを作ることができました。
なお、今回は「お知らせ」「スレッド」「アプリ」「ピープル」「関連リンク」にすべてチェックを付けて作成しましたが、必要ないものはチェックを外してスペースを作成すると見やすくなります。
※「お知らせ」「スレッド」「アプリ」等はスペース作成後にも表示させるかさせないかを選ぶことができるので、「いるかな?いらないかな?」とあまり考えなくても、とりあえず全部ありで作るのがよいかと思います。
ちなみに、いまいちな感じのスペースも、削除しせずとも、いい感じのスペースにすることができます。
スペースを開いた状態で、画面右上の三点コーダ → スペース設定 を押すと、
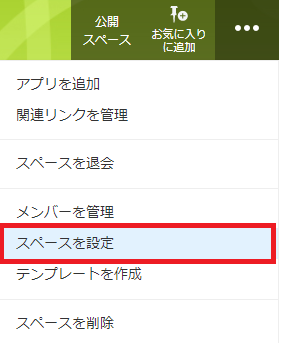
スペース作成画面が開くので、「スペースのポータルと複数のスレッドを使用する」にチェックを付けると、スレッドやアプリを作れるスペースにすることができます。
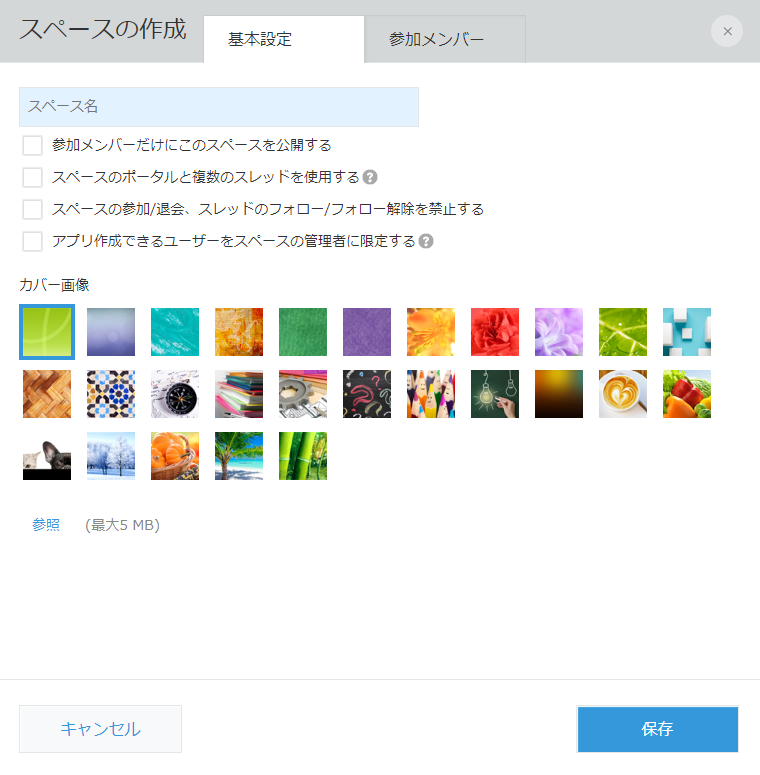
これからは、アルムのモミの木に問いかけるまでもなく「スペースのポータルと複数のスレッドを使用する」にチェックを付けるというのを基本手順にすると、よいかと思います。
それでは、よいキントーンライフを。
——————————————————————————–
レプタイル株式会社では、kintone(キントーン)を使った業務改善のシステム構築や、kintoneの導入サポートができます。
システム構築(導入)の流れなどは、専用ページをご覧ください。
レプタイル株式会社のkintoneシステム開発について